Accessing Local Files On Using Microsoft Remote Desktop
- With the older Windows Desktop Client, the local drives would show up in remote sessions' File Explorer's tree view panel. This allowed you to open your local drives from the remote system using File Explorer. The new Windows Store app doesn't work that way. When I saw your point #3 above.
- Simply use the Finder, select Go - Connect to server and enter the IP address of the other Mac. RDP is “remote desktop protocol.” The RDP allows you to gain access to the desktop of another computer. The RDP client, Remote Desktop Connection, connects to an HSPH computer through the VPN tunnel, just like the VNC client. Windows computers have.
Applies to: Windows Server 2022, Windows 10, Windows 8.1, Windows Server 2019, Windows Server 2016, Windows Server 2012 R2
How to Use the Remote Desktop App in Windows 10. Microsoft offers a standalone remote desktop app on its Windows Store. With this app, you can organize all your remote connections in one place, customize the settings of all remote connections, and more. To use the Remote Desktop app: Go to the Microsoft Remote Desktop page and install the app. Well, since Azure Files is an additional cost, I think we're going to look at full desktop access to the server and OneDrive sync. Not ideal, but it will work. One other alternative we're going to test is using redirected print-to-pdf which is a cleaner option since she's only working with generated PDF files.
You can use Remote Desktop to connect to and control your PC from a remote device by using a Microsoft Remote Desktop client (available for Windows, iOS, macOS and Android). When you allow remote connections to your PC, you can use another device to connect to your PC and have access to all of your apps, files, and network resources as if you were sitting at your desk.
Note
You can use Remote Desktop to connect to Windows 10 Pro and Enterprise, Windows 8.1 and 8 Enterprise and Pro, Windows 7 Professional, Enterprise, and Ultimate, and Windows Server versions newer than Windows Server 2008. You can't connect to computers running a Home edition (like Windows 10 Home).
To connect to a remote PC, that computer must be turned on, it must have a network connection, Remote Desktop must be enabled, you must have network access to the remote computer (this could be through the Internet), and you must have permission to connect. For permission to connect, you must be on the list of users. Before you start a connection, it's a good idea to look up the name of the computer you're connecting to and to make sure Remote Desktop connections are allowed through its firewall.
How to enable Remote Desktop
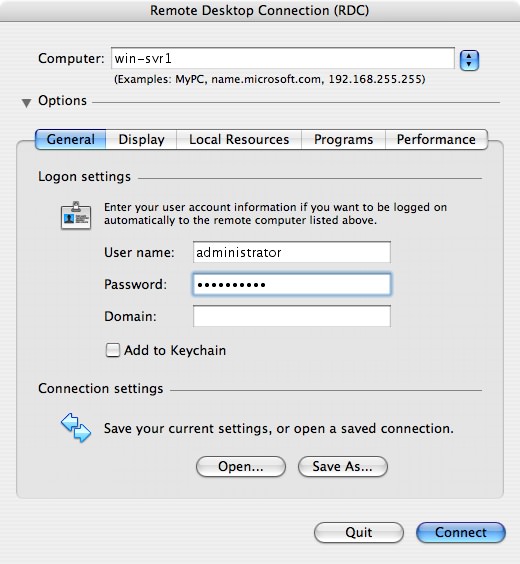
The simplest way to allow access to your PC from a remote device is using the Remote Desktop options under Settings. Since this functionality was added in the Windows 10 Fall Creators update (1709), a separate downloadable app is also available that provides similar functionality for earlier versions of Windows. You can also use the legacy way of enabling Remote Desktop, however this method provides less functionality and validation.
Windows 10 Fall Creator Update (1709) or later
You can configure your PC for remote access with a few easy steps.
- On the device you want to connect to, select Start and then click the Settings icon on the left.
- Select the System group followed by the Remote Desktop item.
- Use the slider to enable Remote Desktop.
- It is also recommended to keep the PC awake and discoverable to facilitate connections. Click Show settings to enable.
- As needed, add users who can connect remotely by clicking Select users that can remotely access this PC.
- Members of the Administrators group automatically have access.
- Make note of the name of this PC under How to connect to this PC. You'll need this to configure the clients.
Windows 7 and early version of Windows 10
To configure your PC for remote access, download and run the Microsoft Remote Desktop Assistant. This assistant updates your system settings to enable remote access, ensures your computer is awake for connections, and checks that your firewall allows Remote Desktop connections.

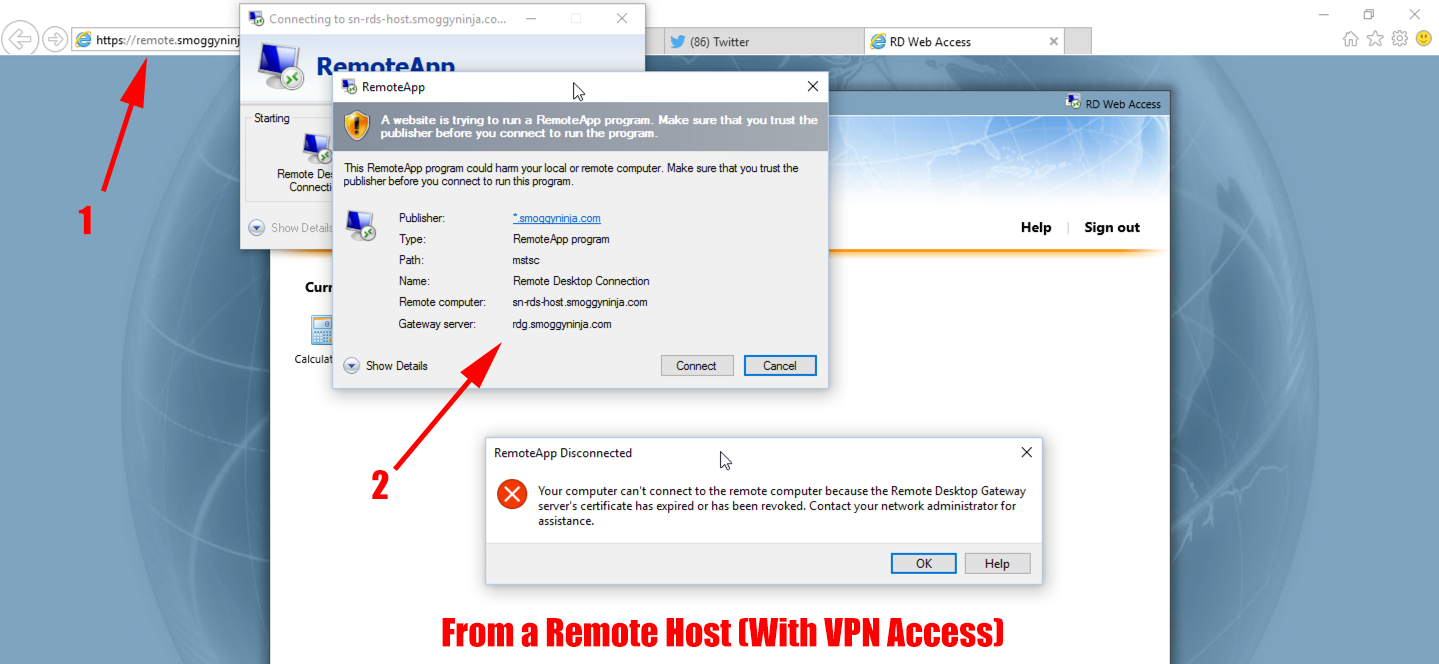
All versions of Windows (Legacy method)
To enable Remote Desktop using the legacy system properties, follow the instructions to Connect to another computer using Remote Desktop Connection.
Should I enable Remote Desktop?
If you only want to access your PC when you are physically using it, you don't need to enable Remote Desktop. Enabling Remote Desktop opens a port on your PC that is visible to your local network. You should only enable Remote Desktop in trusted networks, such as your home. You also don't want to enable Remote Desktop on any PC where access is tightly controlled.
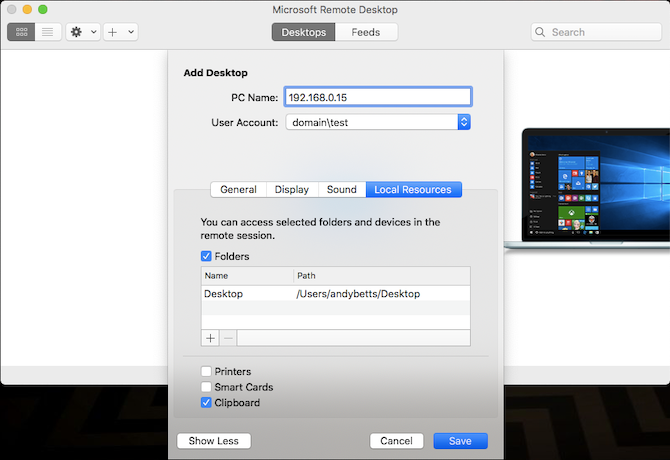
Be aware that when you enable access to Remote Desktop, you are granting anyone in the Administrators group, as well as any additional users you select, the ability to remotely access their accounts on the computer.
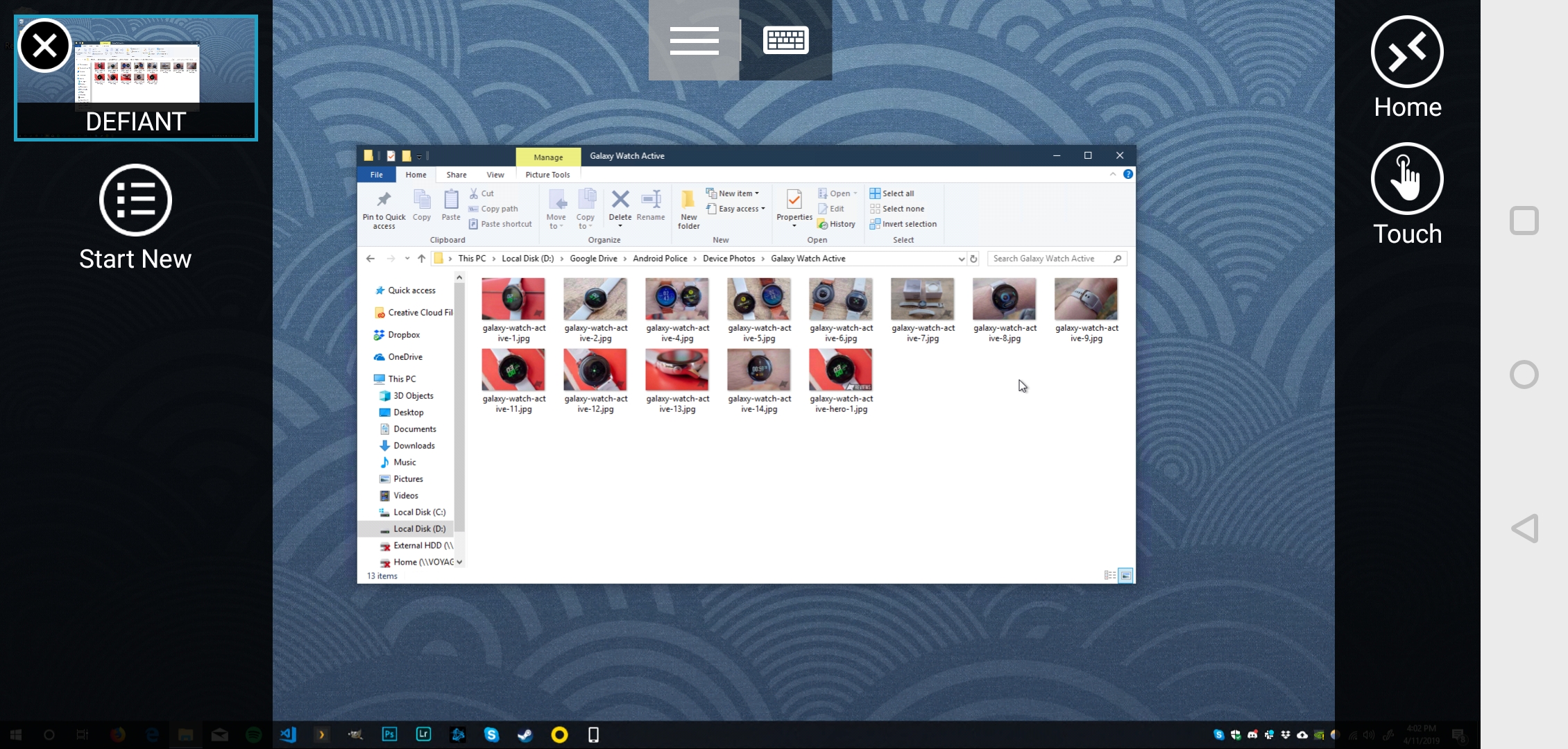
You should ensure that every account that has access to your PC is configured with a strong password.
Why allow connections only with Network Level Authentication?
If you want to restrict who can access your PC, choose to allow access only with Network Level Authentication (NLA). When you enable this option, users have to authenticate themselves to the network before they can connect to your PC. Allowing connections only from computers running Remote Desktop with NLA is a more secure authentication method that can help protect your computer from malicious users and software. To learn more about NLA and Remote Desktop, check out Configure NLA for RDS Connections.
If you're remotely connecting to a PC on your home network from outside of that network, don't select this option.
In 2014 I wrote the LinkedIn article: If you're looking at OFFICE 365, and you use Microsoft Access, look harder. At the time, Office 365 fell short of my expectations, mostly because of its treatment of MS Access. Initial publicity about MS Office 365 promised the ability to move MS Access databases to their cloud server. But, as my clients moved to Office 365, we discovered Microsoft promises of cloud capabilities for MS Access were inadequate. Complex Access databases could not be used from the cloud platform without major revision.
Over the years folks have asked me about using MS Access in a remote environment. In time, using a remote desktop setup surfaced as the best remote environment solution for MS Access.
Why deploying MS Access to an online Sharepoint site does not work
In theory it is possible to build and maintain MS Access applications on a Sharepoint server. However, in this case, theory is contradicted by reality. The basic reality is most MS Access databases use at least some VBA (Visual Basic for Applications) coding. Complex MS Access applications use a LOT of VBA coding. Bottom line: no online environment (including Sharepoint) supports the VBA language.
MS Access applications with VBA coding will not work in the Sharepoint environment. Since any complex MS Access application uses VBA – it is not realistic to say the application can migrate to Sharepoint. This VBA restraint is not limited to Access application. It also affects complex Excel applications using VBA script.
Microsoft tried to address this issue by driving development to MS Web Apps, which made use of Macros (instead of VBA). This push caused much frustration because macros are not nearly as versatile as writing actual VBA code. VBA is a language. Those of us who make use of it, know how to use the language. And just like English, we can use the VBA language in complex ways and create some really intricate applications. Forcing one to move from the versatility of a language to the simplicity of macros meant giving up the ability to build intuitive applications that met the complex needs of our users.
Frustrations with Microsoft’s push away from using VBA were pretty universal. Concerns ran so deep, that many folks in the business community began to wonder if Microsoft was beginning the abandonment of MS Access. If true, this reality had major implications for professionals across all sectors of the economy. MS Access is the top selling desktop database application on the market. In comparison to web side coding, Access gives professionals the ability to roll out data management applications rapidly and cost effectively. Abandonment of MS Access would mean a sharp increase in data management costs and Microsoft consumers were justifiably concerned about the matter.
In addition, professionals were also feeling irritation with Microsoft’s overall push towards a “cloud first” business strategy. Most businesses and organizations use the cloud. But, like any other tool, they prefer to use the cloud the way they want to use it and when they want to use it. They do not relish being pushed into the cloud and very often make intentional decisions to keep their data off the cloud.
In credit to Microsoft, they heard the dissatisfaction of their customers. Late last year Microsoft came out with an announcement which eased fears about abandoning MS Access and their willingness to embrace a reality where professionals drove the use of cloud, instead of Microsoft.
So… How should professionals use MS Access in the cloud?
Since Sharepoint does not support the VBA language, it is best to run MS Applications in a remote desktop environment. Remote desktop environments actually allow the desktop you see on your own computer to be run in a remote environment. If you’ve ever logged into your own desktop from home, you’ve logged into a remote desktop set up.
It is possible to setup more formal remote desktop environments for the purpose of accommodating MS Access applications. As an example, one of my clients have used MS Access for around 20 years. Over the years, their mission critical database evolved from five different MS Access database applications. The original applications used Access tables. The various databases were used for different purposes but shared similar data.
Over the years, we did the work of merging functions from the original five databases into one core database. We also did the work of migrating all data from Access tables to SQL tables. However, remote Access to their database continued to be a problem. This client needs to move their entire office to a temporary location once a year. In addition, it is not uncommon for staff members to travel. Both of these realities require remote access to data.
This client moved their mission critical Access application to a remote desktop environment. Since the migration to a formal remote desktop setup, they have been very happy with the functioning of their database. The speed is better than it was before, they can login to their database from any computer with an internet connection. It is even possible to login to their remote desktop from their smart phone.
I have tested more formal remote desktop applications myself, and been quite impressed with the capabilities. Especially the speed. Over the years I’ve logged in remotely to client’s desktops and am quite accustomed to using a remote desktop setup. But, moving that remote desktop to an off-site service is another thing altogether.
About a year ago I tested AppOnFly and was unimpressed. My connection kept dropping and when I was connected speed was an issue. The speed issue wasn’t major, but certainly it was noticeably slower than working at my own desktop. In addition the service is not based in America and I was unimpressed with customer support.
I also tested Vyon Cloud Services. Vyon Cloud services are the Quickbooks Cloud Hosting Service. The services are managed in Phoenix, AZ. The first thing that impressed me about Vyon is they are based in the United States. I was also immediately impressed with their customer service.
Testing with AppOnFly was not nearly as user friendly as testing with Vyon. For my purposes, I needed a testing environment set up with SQL Server capabilities and MS Access capabilities. AppOnFly was either not able (or willing) to set up a test environment with SQL Server capabilities.
Vyon support folks emailed me in a timely fashion and asks for my setup specs. They didn’t blink at my need for a test environment with SQL as well as Access. The test environment was operational within 2 business days. In addition, when the test environment was fully set up I received an email with a human name, a human email address and an introduction as my “technical point of contact”. This did not happen with AppOnFly (and like so many IT consumers I’ve almost stopped expecting real human contact when dealing with technical services).
As to the performance of VyonCloud, I was quite pleased. The speed was exceptional. I was able to work in SQL Server Management Studio and MS Access the same as if they were sitting on my own computer system in my own office. VyonCloud pricing is very competitive and the customer service makes it an outstanding choice in my book.
Another remote desktop option is Amazon WorkSpaces. I’ve not personally tested Amazon WorkSpaces, but many of my clients use Amazon. VyonCloud impressed me with its customer service and technical capabilities. So… I have to confess I felt no need to test further. But, the clients who do use Amazon are pleased with the service.
Another option for remote desktop capabilities are services offered by local vendors. Some of my clients use locally owned businesses for their networking needs. And those businesses offer remote desktop services.
There are no shortage of ways to migrate your MS Access application to a remote desktop environment. It becomes like any other cloud service you purchase. You will need to compare pricing, quality of customer service and technical capabilities. But, once your MS Access application is in a remote desktop environment you will be able to use it anytime you can get to a computer with internet capability
Learn More About Microsoft Access as a Data Management Tool: