Camtasia Text Drop Shadow
When creating video content, the editing process can often be complex and intimidating. Many video editing software have multiple features and capabilities that sometimes make it difficult to know where to start. You want to get the information across without making things too complicated. One way to simplify your content is through a lower third – giving your audience the information they need without making things too cluttered.
This thread is archived. Select the object and then remove the effect. Remove the effect WHERE!? Camtasia Studio is TechSmith's premiere tool for video and audio editing, gif making, and instructional design. Post about Camtasia Studio. This subreddit is not affiliated with TechSmith. I love creating new Camtasia Library Assets and Transitions for my videos. I created a Camtasia asset that can be used as a transition or standalone effect.
What exactly is a lower third? You’ve probably seen one without even realizing it! A lower third is a graphic layered with text located at the bottom portion of the screen. These are typically added to video content to provide a reference to the audience. Information often includes the speaker’s name and their profession, or even a situation and location to provide context to the viewer. Common examples of lower thirds are often used during a newscast, instructional videos, or documentaries.
Having a lower third in your video can provide valuable information to your audience while keeping the content simple but engaging. Below are some examples of lower thirds that were used in an effective way.
HOW TO MAKE A LOWER THIRD
Creating your own lower third doesn’t have to be complicated. With the right tools, you can easily create a simple lower third that will give your video those finishing touches it needs to pull your story together. We’ll use TechSmith Camtasia (free trial here) for the following tutorial:
Step 1: Import Media
Begin by importing your media into the “Media Bin” on the left side of the screen. Once imported, drag the media into the blank canvas.
Step 2: Add shapes and text
On the left side of the screen, click on the Annotations tab. Under the Callouts section, drag a shape (commonly rectangular) and adjust the size accordingly. Lower thirds are typically placed to the left and rarely go across the entire screen.
By double-clicking on the default text, you can enter your own. By accessing the properties tab on the right side, you can adjust the color and opacity, depending on personal preference and how well they complement the video.
Step 3: Make Your Text Move
On the same toolbar as the Annotations tab, you’ll see the Behaviors. By clicking on it, you can add simple animations to the lower third as it enters and exits the screen. Drag your preferred behavior down to the editor on the bottom of the screen. Adjustments can be made in the properties tab.

Additional Editing Tips
- Lower thirds typically have two lines of text, therefore the first line should be a larger font than the second (Example: having someone’s name and their title below it).
- Adjust your text and lower third length to the longest name/title that will be entered. This allows for length and font consistency throughout the duration of your video.
- Try not to have your lower third right on the edge of the screen — adjust it slightly toward the middle so you don’t risk any text getting cut off on certain screens.
- Once all of the content is added, you can make timing and placement adjustments in the properties tab of the editor at the bottom of the screen.
- You can adjust the layering that you’ve created according to what you prefer and what flows best for your video.
- Try adding a drop shadow to let the text stand out.
- Only use a lower third once. If a speaker appears on the screen multiple times, the lower third is only needed for the first time they are on the screen.
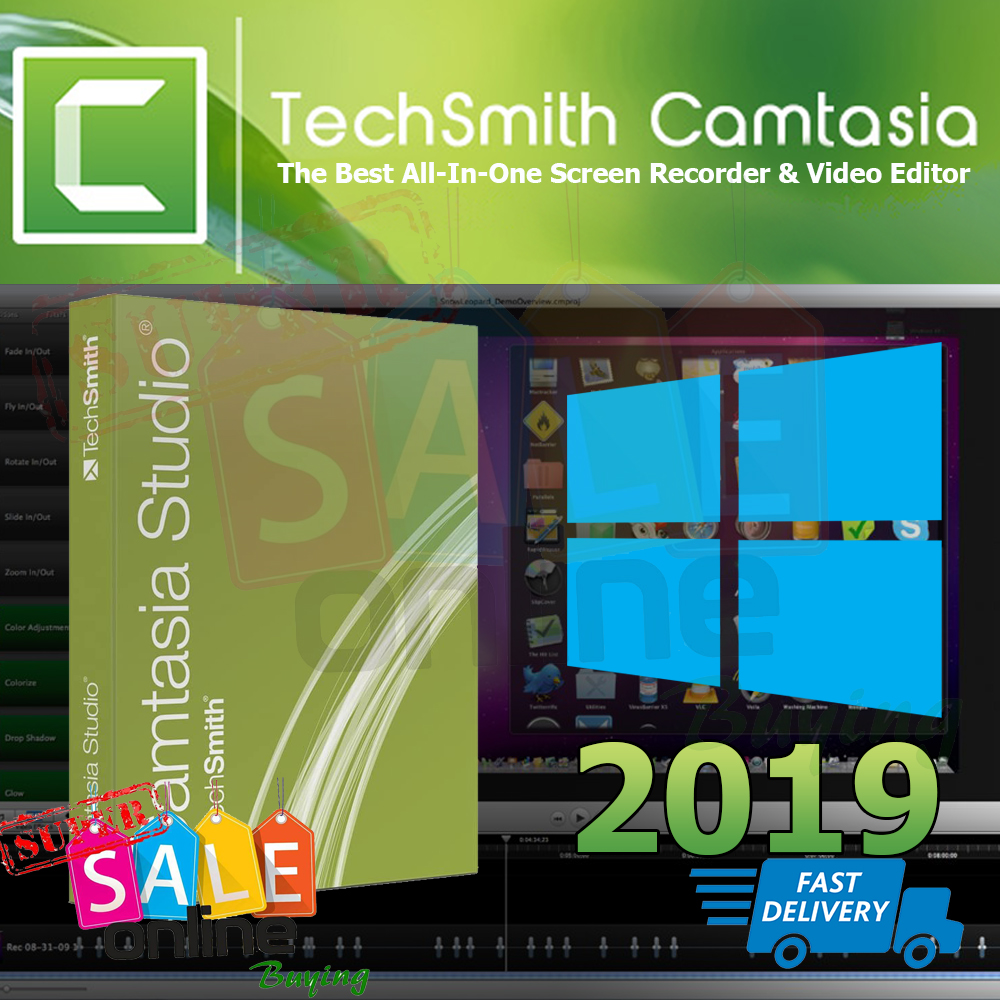
Creating a lower third can be made in three simple steps and makes your video look sharp. It allows you to display information quickly and clearly without diverting from the main message of your video.
If you’d like to bring your work to life with a lower third, try checking out TechSmith Camtasia. This video editing software is easy to use and there are free tutorials to get you started. Download your free trial here.
Related Posts:
Create a Starry Night Sky
- Select Annotations from the tools panel and choose the Shapes tab.
- Add the star Annotation to the canvas.
- Open the Properties panel and change the Color to white.
- Remove the Drop Shadow.
- Change the Scale to 22.5%.
- Copy and paste the star 15-30 times and position them randomly near the top of the canvas to create the rest of the night sky.
Camtasia Text Drop Shadow Generator
Position the Stars on the Timeline
- Position the stars on the timeline so they appear on the canvas at slightly different times.
- Make all of the stars appear within the first two seconds of the project.
Exit at Once
Camtasia Text Drop Shadow
- Adjust the duration of the stars on the timeline to make them all end at exactly the six second mark.
Make the Stars Twinkle
- Select all of the stars on the timeline. This allows us to add and customize a behavior for all of the stars at once.
- Drag the Pulsating behavior from the Behaviors tools panel to one of the stars.
- In the Properties panel, change the Style attribute of the Out state to None.
- When finished, right click on one of the stars and select Group. (this groups the stars together and reduces the amount of space they take up on the timeline.)
Add the Buildings
- Open the Camtasia Library, which is found under Media in the tools panel.
- Open the “Buildings” folder and add House-04 to the canvas.
- Repeat step 2 for Park-01 and Shop-02.
- Change the Scale of each image to match the values below.
- House-04 - 35%
- Park-01 - 22.5%
- Shop-02 - 30%
Adjust the Timing
- Position the buildings on the timeline so they appear on the canvas one after another. Make sure they don’t appear until after all of the stars have entered the canvas.
- Change the Duration of the buildings on the timeline so they end at exactly the six second mark.
Make the Buildings Pop Up
- Select the Pop Up behavior from the Behaviors tools panel and add it to all three buildings.
- Select all three buildings, and in the Properties panel, change the Style attribute of the During state to None.
- Repeat step 2 for the Out state.
Add the Moon
- Add a Circle callout to a new timeline track.
- Change the Color to white.
- Remove the Drop Shadow.
- Position the circle on the timeline so it appears on the canvas after the buildings.
- Adjust the Duration on the timeline so it ends at exactly the six second mark.
Camtasia Text Drop Shadow Photoshop
**If you don’t see a circle as on option, select the drop down menu and choose All.
Make the Moon Slide
Camtasia Text Drop Shadow Html
- Select the Sliding behavior from the Behaviors tools panel and add it to the circle callout.
- Change the Direction of the In state to Right
- Change the Style of the Out state to None.
Free Text Drop
Going Further
Congratulations! You made an amazing title slide. If you love it, select your media on the timeline, right-click it, and choose Add to Library. Now you can use it in all your videos.