Chameleon 2 Rc3 Installer
- Chameleon 2 Rc3 Installer Manual
- Chameleon 2 Rc3 Installer Manual
- Chameleon 2 Rc3 Installer Free
- Chameleon 2 Rc3 Installer Download
This package will install Chameleon 2 RC4 r684 to your OS X partition. It provides full Snow Leopard support. It loads 64-bit kernel and extensions by default. Osx86 install: Chameleon 2.0 install guide Chameleon: Chameleon 2.0-RC4 is out! Chameleon: Bring Mac OS X Developers Together. First thing we need to do is install the Chameleon 2 RC3 boot loader, so you can boot the Inspiron without using the Boot-132 CD. Double click the Chameleon 2 RC3 installer, and enter your password when prompted. Next, you need to copy the contents of the Extra directory from Post-Install to the Extra directory on the root of your hard disk. This is a simple, lightweight, Windows friendly installer for the final release version of Chameleon 2.0 (r1393) and the updated preference panel. Both Lion and Snow Leopard are supported. It only supports installing to HFS+ partitions.
This is an update to my previous guide. I’ve since changed platform for my site — and even changed computers — but there is enough interest in this guide to warrant a re-write, so here we go.
I’m going to be walking you through installing Mac OS X Snow Leopard 10.6.4 on your Dell Inspiron 1525. The configuration of your Inspiron 1525 might differ from mine, but generally most of the hardware will be the same.
My hardware is as follows:
- Intel(R) Core(TM)2 Duo processor (2ghz, 2mb cache)
- 2048MB DDR2 SDRAM (667MHz, 10MB dedicated to onboard graphics)
- Intel Crestline Graphics (This is the GMA X3100, just like the Macbook)
- Sigmatel 9205 HD Audio
- Dell Wireless (Broadcom BCM4315, essentially an Airport card)
Prerequisites
- Dell Inspiron 1525
This might apply to other Dell models, but I’m not here to support you if it doesn’t work. If you want help, check out the InsanelyMac forums, or the OSx86 Wiki
- OS X Snow Leopard retail DVD
I’m not going to support installing with hacked/prepackaged non-Apple DVDs. There might be working methods for those, but it won’t be covered here.
- Boot-132 CD (from here)
- A couple of hours of free time
A good install will take less than an hour, but you’ll most likely want to tweak things after your install is done.
- Some patience
Let’s begin
- Backup your files
- Burn your Boot-132 CD
- Setup BIOS settings
- Boot the installer
- Install
- Post-installation configuration and finishing
Backup your files
This is the most important step I guess. This install will wipe everything from the internal hard disk drive inside your Inspiron, so make sure you’ve backed up anything that you want to keep before continuing.
Most Inspirons come with a hard disk smaller than 500GB, so you could easily pick up a 500GB or greater sized external hard disk, and backup all of your stuff to that.
Burn your Boot-132 CD
The Boot-132 CD is the best way to boot a retail Snow Leopard DVD on your Dell, it uses the Chameleon boot loader, a DSDT.aml and Kexts for the Inspiron 1525 hardware to allow the Snow Leopard DVD to boot.
I’m not going to walk you through burning an ISO to CD, but you can use Imgburn, Nero, Disk Utility, or any other ISO burning software.
I’ve done this using a CD-RW, CD-R and even a DVD, so you should have no problem finding some compatible disc to burn the ISO to.
Download the Boot-132 from macyourpc.com here - http://www.macyourpc.com/wp-content/uploads/2009/07/BootSLv3wifi.iso
Setup BIOS settings
For whatever reason, you may have your BIOS configured in a weird way. If you’ve currently got Windows XP on your Inspiron 1525, you might not have AHCI enabled for your hard disk drive.
Boot your Inspiron while pressing the F2 key repeatedly, until you are greeted by the BIOS menu.
First you will want to reset the BIOS to default settings, to do this, go to:
Maintenance
- Load Defaults = Continue
Below is a list of the important settings in the BIOS, which have worked for me, these should be the default settings:
Onboard Devices
- External USB ports = Enabled
- Media Card and 1394 = Enabled
- SATA Operation = AHCI
- Module Bay Device = Enabled
- Flash Cache Module = Enabled
Performance
- Multi Core Support = Enabled
- Dynamic Acceleration = Enabled
- SpeedStep Enable = Enabled
Power Management
- USB Wake Support = Off
POST Behaviour
- USB Emulation = Enabled
When you’re finished here, press Esc to exit and choose Save/Exit.
Boot the installer
After this is all setup, you can go on and insert the Boot-132 CD that you burned earlier, restart your Inspiron and press F12 for the boot menu, then select your DVD drive to boot. After a moment you should see the Chameleon menu.
Wait until the DVD drive stops spinning to make sure Chameleon has fully loaded, then eject your Boot-132 CD and insert the Snow Leopard DVD.
Press F5 and wait for Chameleon to finish refreshing the available bootable devices.
Select “Mac OS X Install DVD” and then type the following (this part is actully optional, and depends entirely on your hardware setup. If you’ve got the same CPU/RAM as me, this will work for you):
You will see the text appear in the bottom-left corner of the screen. Once you’ve typed it, just press Enter, and wait for the DVD to finish loading.
These are boot flags, they tell Chameleon how to boot the Installer. You will also need to use these later, so I’ll explain what they mean (chameleon docs):
You will see lots of text scroll past on the screen, don’t panic if it pauses for a little while.
After a minute or two the Snow Leopard installer should have booted.
Install
The installer is pretty straightforward, so I don’t think I need to go into too much detail here. The important things are the partitioning of your hard disk, and for speed of the install, removing packages.
Partitioning
On the Menu Bar at the top of the screen click Utilities and then select Disk Utility.
In the window that opens, select your hard disk drive from the left pane, then on the right side click the Partition tab.
IMPORTANT — MAKE SURE YOU HAVE SELECTED THE CORRECT HARD DRIVE, THE NEXT STEPS WILL ERASE ALL DATA FROM THE HARD DRIVE
Under Volume Scheme: select ‘1 Partition’, or as many as you would like to have. For each partition, you will need to fill in the Name: field on the right, and select a format (Mac OS Extended (Journaled) is what you will need for the partition you’re installing to)
Click the Options… button at the bottom of the window, and make sure GUID Partition Table is selected.
When you’re done here, press the Apply button to begin partitioning. You can now close the Disk Utility when you are finished.
Continuing with the installer
After you’ve finished partitioning, you will be taken back to the Mac OS X Installer. Click Continue, and then agree to the software license agreement.
On the next screen, select the hard drive you just formatted and click Customize. You can untick all of these extra options, unless you require extra languages/fonts/printer drivers. Not installing these will save loads of time.
When you’re done deselecting packages you can press Install.
At this point all you can do is wait, so I suggest getting a coffee or something.
When the install has finished (and you’ve hopefully got a nice Install Succeeded message on your screen), turn off the Inspiron and put the Boot-132 CD back in to continue with the final part of the install.
Post-installation configuration and finishing

When you boot the Boot-132 CD this time, you should see a nice Apple icon, with the name of your install hard drive below it.
Select this boot drive, and type in the following commands to boot:
You’ll get a screen filled with lines of text for a moment, but eventually you should be greeted by the post-installation screen, where you can set up your profile.
On the desktop you should see a SL boot132 CD icon, double click this to view the contents of the CD, and then navigate to the Post-Install directory. In Post-Install you should find a Read Me First file — this will explain what everything is in this directory.
Installing Chameleon
First thing we need to do is install the Chameleon 2 RC3 boot loader, so you can boot the Inspiron without using the Boot-132 CD. Double click the Chameleon 2 RC3 installer, and enter your password when prompted.
Next, you need to copy the contents of the Extra directory from Post-Install to the Extra directory on the root of your hard disk. To get to your hard disk, you can either select it on the left side of the Finder window that you have open, or in the Menu Bar at the top of the screen click Go and then Computer.
Just paste the files from Post-Install/Extra into the Extra on your hard disk drive, and select to Authenticate when it asks you to.
Installing additional kexts
The majority of your kexts (hardware drivers) are in /Extra/KextStore, these are for fixes specific to the Inspiron 1525 hardware. For more general kexts, these will need to be installed to /System/Library/Extensions. On the Boot-132 CD, in Post-Install/Applications you will find two applications:
- Kext Helper - use this for installing kexts to /System/Library/Extensions
- MKextTool - use this for rebuilding the Extensions.mkext if you change the kexts in /Extra/KextStore
You’re going to need to open Kext Helper now to install the remaining kexts from Post-Install/Local Extensions.
Extra configuration
If you’ve got the Dell Wireless (Broadcom-based) Wi-Fi card in your Inspiron, you should find that wireless works already, so you can connect to your wireless network now or plug in an ethernet cable and use the wired network.
If the screen colours look a bit weird (mine looked very purple), open System Preferences and click Displays, click the Color tab and then select one of the display profiles from the list. I find that the Generic RGB Profile looks the best.
To make sound work, you will need to open System Preferences again and go to Sound, select the Output tab and then from the device list select Speaker (Fixed).
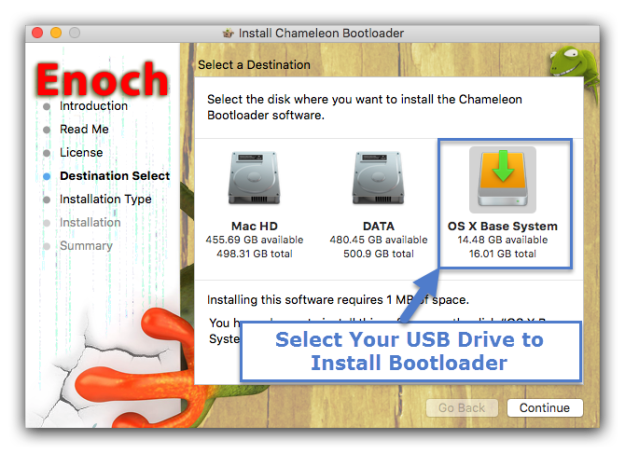
Update: You can see part 2 of the guide here
I no longer own the Dell Inspiron 1525, and so I’m no longer supporting this guide.
This post was written way back in 2010. There's a chance that it's no-longer correct, or it has been superseded by a newer post. I commend you for making it this far through my archive!
Take a look in the Archive to see if I've written a newer post on the subject.

About the author
Chameleon 2 Rc3 Installer Manual

June 30, 2009
PC EFI V10
Latest and greatest PC_EFI, based on chameleon2
patches added for better snow leo compatibility,
they include: emulating 64-bit efi pages, removed setting IODT://options by bootloader, changed smth in hibernate, for better ati compatibility (wasnt tested yet), by default it boots 64-bit snow leo kernel on 64-bit cpus, flag -x32 will force loading 32-bit kernel
known issues: boot stalls if DSDT.aml isn’t present.
Chameleon 2 Rc3 Installer Manual
bootloader – http://rapidshare.de/files/47791387/boot.html
Chameleon 2 Rc3 Installer Free
sources – http://www.mediafire.com/?tmmlmzht0al
Chameleon 2 Rc3 Installer Download
to install on system with installed chameleon2 just replace boot file with the one provided here, otherwise follow chameleon2 installation guide.