Garageband Not Responding On
- Garageband Not Working On Catalina
- Garageband Not Responding On Iphone
- Garageband Not Responding On Mac
- Garageband Not Responding On My
There is a very simple reason for why you can’t hear what you’re recording while using Garageband, and barring more obvious reasons like a muted track or the volume turned down, there is usually a simple solution related to either the monitoring button or in Garageband’s Preferences.

Choose GarageBand Preferences. In the Advanced panel, set the Auto Normalize option. GarageBand 4.1.2 has the following export length limits. If you try to create an export that exceeds the length limit, a warning dialog will come up: Max.16 or 24-bit AAC or MP3 files with Auto Normalize on that exceed 1h 41min will not have updated.
- How to Fix GarageBand not Working on Mac? Whether you are working on a music production project or simply recording basic audio effects using GarageBand, you would want it to work perfectly. And if you are facing issues like GarageBand not downloading or GarageBand not picking up mic, you want it fixed right away.
- Some of these plugins only exist as 32-bit - period, there are no 64-bit options. It's not that anyone could have upgraded anything to 64-bit or find a 64-bit alternative. Garageband 10 running on Mojave was fine to support those 32-bit plugins but now it sounds as if Garageband 10 for Mojave is no longer available via the normal app store link.
You can’t hear while recording in Garageband because your Monitoring button hasn’t been turned on in the Smart Controls or on the track header. Another reason could be that your Input/Output settings haven’t been set up properly in Garageband’s Preferences.
To turn on the Monitoring button:
1) Make sure that you’ve selected the track.
2) Go down into the Smart Controls of the track you want to monitor, and click on the little monitoring button that looks like an upside-down Wi-Fi symbol. It will turn a dark-orange color once it’s turned on.
That’s all you have to do, however, in the case of this not working, there are some other things you can try as well. If you’ve set up your rig, and you can’t still hear what you’re recording for whatever reason, you can also select the “Input” and ensure that your audio interface is the input. Additionally, you can go into the Preferences as well.
by the way, I have a list of all the best products for music production on my recommended products page, including the best deals, coupon codes, and bundles, that way you don’t miss out (you’d be surprised what kind of deals are always going on).
If you still can’t hear while recording after you’ve turned on the monitoring button, go into the Audio/MIDI section in Garageband’s Preferences, then choose your audio-interface or microphone for the “Input Device.” Then, choose “Built-in Output” as your Output Device.
It’s worth mentioning that if your production has a lot of audio tracks, it’s a good practice to go back through and turn off the monitoring buttons on each one that’s currently not in use.
As I’ve explained before in my latency article, for some people, this is the difference between having latency or not, however, another issue could be that your computer isn’t powerful enough, and in that case I would recommend this maxed out 2019 model from Amazon instead.
At this stage, you should already have this problem worked through because, for most people, it’s just a matter of clicking the button. However, assuming that you’re continuing to have issues, there are a few more things you could try.
System Preferences Method
1) Go into your computer’s System Preferences in the bottom toolbar at the bottom of the computer screen.
2) Select “Input,” and choose internal microphone or whatever instrument you’re using to record.
3) Select “Output,” and select “Internal Speakers” or whatever speaker that you’re using.
You also want to make sure that you’ve turned up the volume of both the Input volume as well as the Output volume. Moreover, I like to have the Recording Level on Automatic as well. Obviously, it’s important to be able to hear yourself, especially if you’re laying down a vocal track (by the way, you should be taking Singorama to improve your vocal chops).
It’s also important to make sure that you’ve actually highlighted the track you want to play in. I discuss what this means later in the article.
How Do I Enable Microphone In Garageband
The microphone that I’ve been using is a Zoom H2 which is a very old piece of equipment. I think it’s around 10-11 years old now, however, I use it as a microphone all of the time because it still works. (The Zoom H6 from Amazon is a much better option these days if you need a mic for recording outside your studio).
How you plug it in and set it up, depends on what kind of microphone you’re using.
If you have a Zoom H2 as your primary mic, then you’ll just have a Micro USB to a USB port and you connect it into your computer that way.
However, if you have a standard mic like the Shure SM58, you’ll need a proper audio interface like a Focusrite Scarlett 2i2 from Amazon which you can read more about in my article here on The Definitive Guide To Audio Interfaces.
In the case of my Zoom H2, with Garageband open, I just plug the unit into the computer and it immediately recognizes it after I’ve turned the Zoom H2 into an Audio Interface within its settings.
At that point, Garageband will bring up a prompt asking if I’d like to use it as my recording device, rather than the computer’s internal speakers.
Whenever you need to switch your input settings, the control for how you’re feeding the signal into your computer, Preferences > Audio/MIDI > and then Input/Output Devices is where you need to be.
Moreover, assuming that you’re not using some kind of bizarre microphone, Garageband should have no problem recognizing every piece of equipment you plug into it.
If you are having some issues with this, try turning Garageband on and off again with the microphone plugged in.
Assuming that all of your settings are where they need to be, you should have no problem simply opening up the software and using the computer’s internal microphone to begin recording audio.
While it’s definitely not the best audio in the world, you can actually make it sound somewhat decent with a compressor and an EQ.
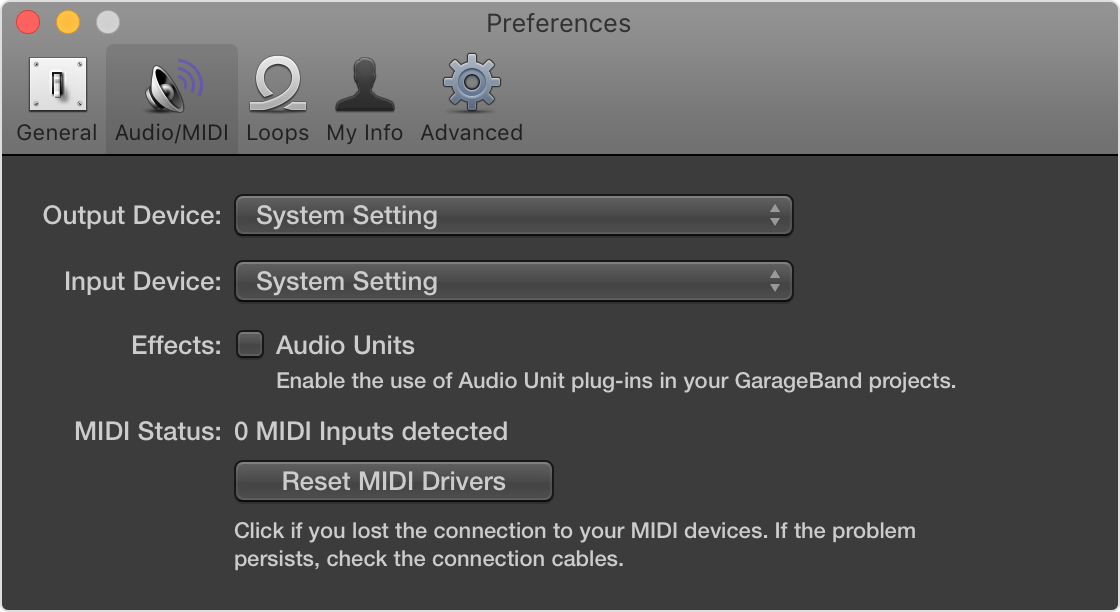
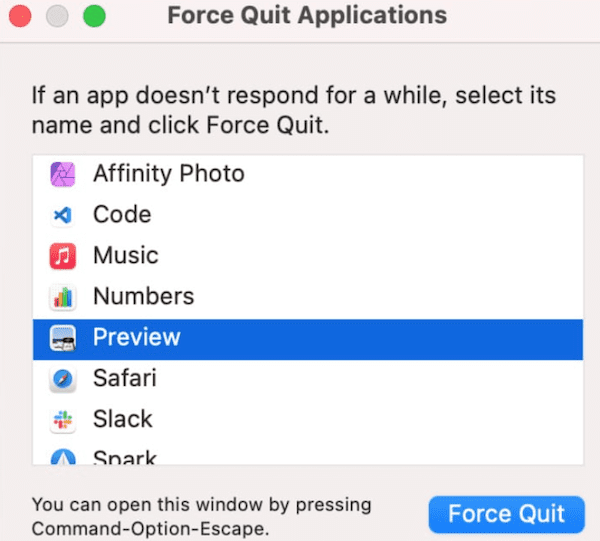
To start recording, just hit the (Option + Command + A) function on your keyboard to bring up a new audio track, and then hit the record button. Start talking to your computer and you’ll see that it’s recording.
How Do I Unmute In Garageband
To unmute a track, it’s as simple as clicking on the little icon that looks like a loudspeaker on the left-hand side of each Track Region. It turns a turquoise color if it’s on, and it’s just the regular grey color when the function is off.
Garageband Not Working On Catalina
It’s worth mentioning that you can actually use your cursor, and drag the cursor across the page and unmute or mute every single button on every track region just by dragging it across the screen.
It can work for turning it on or off. Make sure to check out the YouTube video below to see what I mean.
How Do I Connect Headphones Into Garageband
To connect your headphones, it really is just as simple as connecting your headphones into its headphone jack. If you have the latest MacBook Pro, the headphone jack is on the right-hand side near the screen.
In Garageband’s Preferences, I always have it set at the setting, “(Temporarily Using Built-In Output).”
Garageband Not Responding On Iphone

In the System Preferences, I always have the Output set at Internal Speakers and Built-In.
Having a good pair of headphones for mixing and mastering is important for a number of reasons, which I explained in my review of the Audio Technica ATX-M50x.
Does Garageband Work With BlueTooth
Bluetooth does work in Garageband, however, I don’t recommend it all due to the various latency issues that you’ll run into, however, if you do choose to go that route, Audio Technica’s ATH-M50xBT from Amazon are a great option because you can switch between Bluetooth and wired connection.
Regarding Bluetooth, especially in the case of using a MIDI Keyboard, if you’ve set up your computer with Bluetooth Speakers or Bluetooth Headphones, you’ll notice that whenever you play a note on your MIDI Keyboard or your guitar, there will be a short delay time between the notes, which is obviously super annoying and it hardly makes it worth it.
Frankly, while BlueTooth technology is getting better all of the time, I still wouldn’t mess around with it when it comes to music production. It’s fine for the casual listener, but if you’re making music, BlueTooth headphones and speakers are just annoying and not worth the effort unless you get the ATH-M50xBT’s which have both kinds of connectivity.
How Do I Listen To My Guitar In Garageband While Recording
Garageband Not Responding On Mac
Like it was explained above and in my guide on how to connect your guitar, make sure that you’ve turned on the Monitoring button, which will turn an Orange-ish/Yellow color when the function is working.
Moreover, don’t have every monitoring button turned on, only the one that you want to listen too.
It’s worth mentioning though, that if you don’t have the track highlighted that you want to hear when you play the guitar or record vocals, it won’t actually make any sound.
Regardless of whether or not you have the Monitoring button turned on, if the track isn’t highlighted properly, it won’t actually play through that track that you’ve set up, so make sure you’ve selected it.
YouTube Video Tutorial
Garageband Not Responding On My
Conclusion
I hope this article was helpful to you. If it was, do me a solid favor and share it with your friends on social media. Thanks a lot.