Key Function For Wrap Text Powerpoint
- Wrap Text Trong Word
- Key Function For Wrap Text Powerpoint Slides
- Key Function For Wrap Text Powerpoint
Enabling the Wrap Text Option. In order to wrap text in one or more cells, first select the cell(s) that you want to wrap, then enable the Wrap Text option for the selected cells using one of the following methods: Method 1: Click on the Wrap Text option, which is located in the 'Alignment' group of the Home tab of the Excel ribbon (see below). Enable or disable text wrapping for a text box, rich text box, or expression box. Right-click the control for which you want to enable or disable text wrapping, and then click Control Properties on the shortcut menu. Click the Display tab. Select or clear the Wrap text check box. To insert a text indent in a table cell (like you would with the TAB key in a shape or text box), move to that cell and hit CTRL + TAB. ARTICLE GIVEAWAY: Click here to download a printable PDF cheat sheet of these 80 PowerPoint shortcuts to keep by your desk. A comma means you should press keys in sequence. So, for example, “Ctrl+N” means to hold down the Ctrl key while pressing the N key and then release both keys. On the other hand, “Alt+N,P” means you should hold the Alt key down, press the N key, release the N key, press the P key, and then release all keys.
Many users feel condemned to using the mouse to hunt and peck through the Microsoft Ribbon. They just don’t know a better way! Today’s tip is going to drill down on one shortcut, how to add a new text box in Microsoft PowerPoint, Word or Excel using the keyboard.

Once you have the program open and are ready to perform this technique, just press the Alt key and the letter N at the same time, then let go of those keys and press the letter X. That’s it! You’re ready to draw your text box. That technique is written as Alt + N, X. Mac users remember to use the Option key instead of the Alt key.
What’s going on here?
The truth is that Microsoft has littered it’s programs with shortcuts and methods that are intended to make the program more user friendly and to increase its accessibility to users with disabilities. One of the most famous is the Hot Tip method.
If you’ve ever just pressed the Alt key (Option key for Mac users) on your keyboard while using Microsoft Office, you will have noticed that little letters appear beside each tab. If you type the letter, you will change to that tab. Once on the tab, every command on the Ribbon will have a number or letter beside it. Press that key on your keyboard and voila, you have achieved the same result as if you had ˜
Aligning Paragraphs
To align paragraphs, follow these steps:
1. Position the insertion point into the paragraph orselect the paragraphs that you want to align.
2. Do one of the following:
- Click the alignment button on the Home tab, in the Paragraph groupto align left/right, center, or justify the paragraph text or press one of theshortcut keys:
Ctrl+L Align Left - aligns text to theleft margin, and the right margin is ragged. This is the default setting. Ctrl+E Center - centers text between margins. Ctrl+R Align Right – aligns text to the rightmargin, and the left margin is ragged. Ctrl+J Justify - aligns text to both theleft and right margins by adding extra spaces between words. - Choose Paragraph... from the shortcut menu (right-click or press Shift+F10), todisplay the Paragraph dialog box:
On the Indents and Spacing tab, choose the alignment option from the Alignmentlist and then click OK:
Adjusting line spacing
To adjust spacing between lines, follow these steps:
1. Position the insertion point in the paragraph orselect the paragraphs that you want to adjust.
2. Do one of the following:
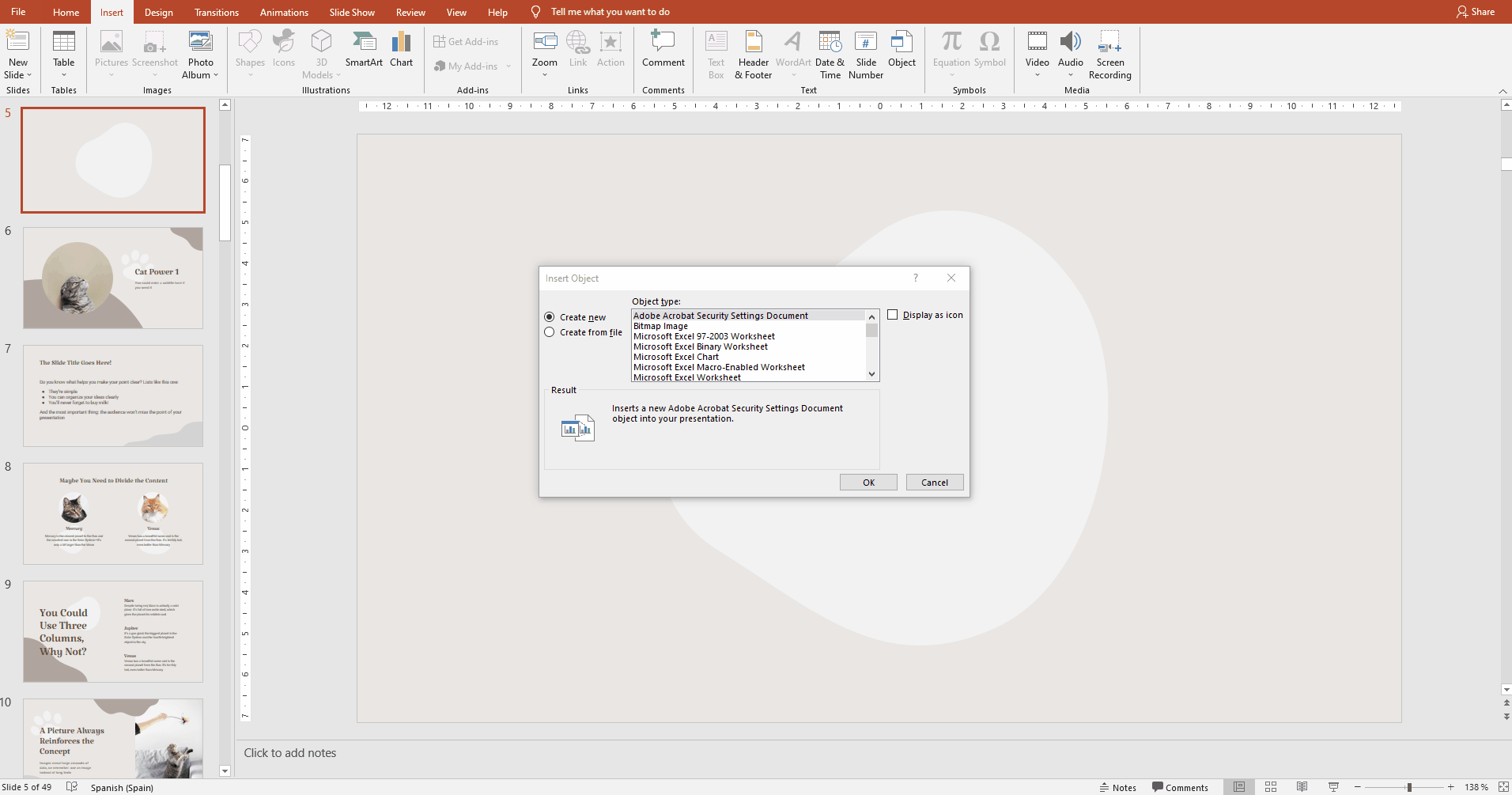
- On the Home tab, in the Paragraph group, click Line Spacing Options...:
- Choose Paragraph... from the shortcut menu to open the Paragraph dialog box. On theIndentation and Spacing tab, in the Line Spacing list box, choose one of the options:
- Single - Single-line spacing. (Line height automatically adjusts to accommodate thesize of the font and any graphics or formulas in a line.)
- 1.5 Lines - Line-and-one-half spacing (an extra half-line of space between lines).
- Double - Double-spacing (an extra full line of space between lines).
- At Least - At least the spacing that you specify in the Atbox-the line won't be smaller than you specify, but it may be higher becauseWord will add extra spacing fortall characters, big graphics, and superscript or subscript text.
- Exactly - The exact spacing that you specify in the At box. All lineshave the exact same height, regardless of the size of the characters in the line; Worddoesn't add extra spacing. Note that some text may be cut off if not enough space isavailable.
- Multiple - Multiples of single-line spacing, such as triple (3) or quadruple (4), asspecified in the At box.
To specify a custom line spacing, type the spacing amount that you want in the At box. Forexample, enter 1.25 for an extra quarter line of space between lines, or click the up ordown arrow to increase or decrease the amount in half-line increments. When you finish, clickOK.
- Press one of the shortcut key combinations:
- Ctrl+l - Single-spacing
- Ctrl+5 - 1.5-line spacing
- Ctrl+2 - Double-spacing
- Ctrl+0 (zero) - Add or remove 12 points of space before a paragraph.
Apply paragraph styles
To change paragraph styles, follow these steps:
Wrap Text Trong Word
1. Position the insertion point into the paragraph or select theparagraphs that you want to change.
2. Do one of the following:
Key Function For Wrap Text Powerpoint Slides
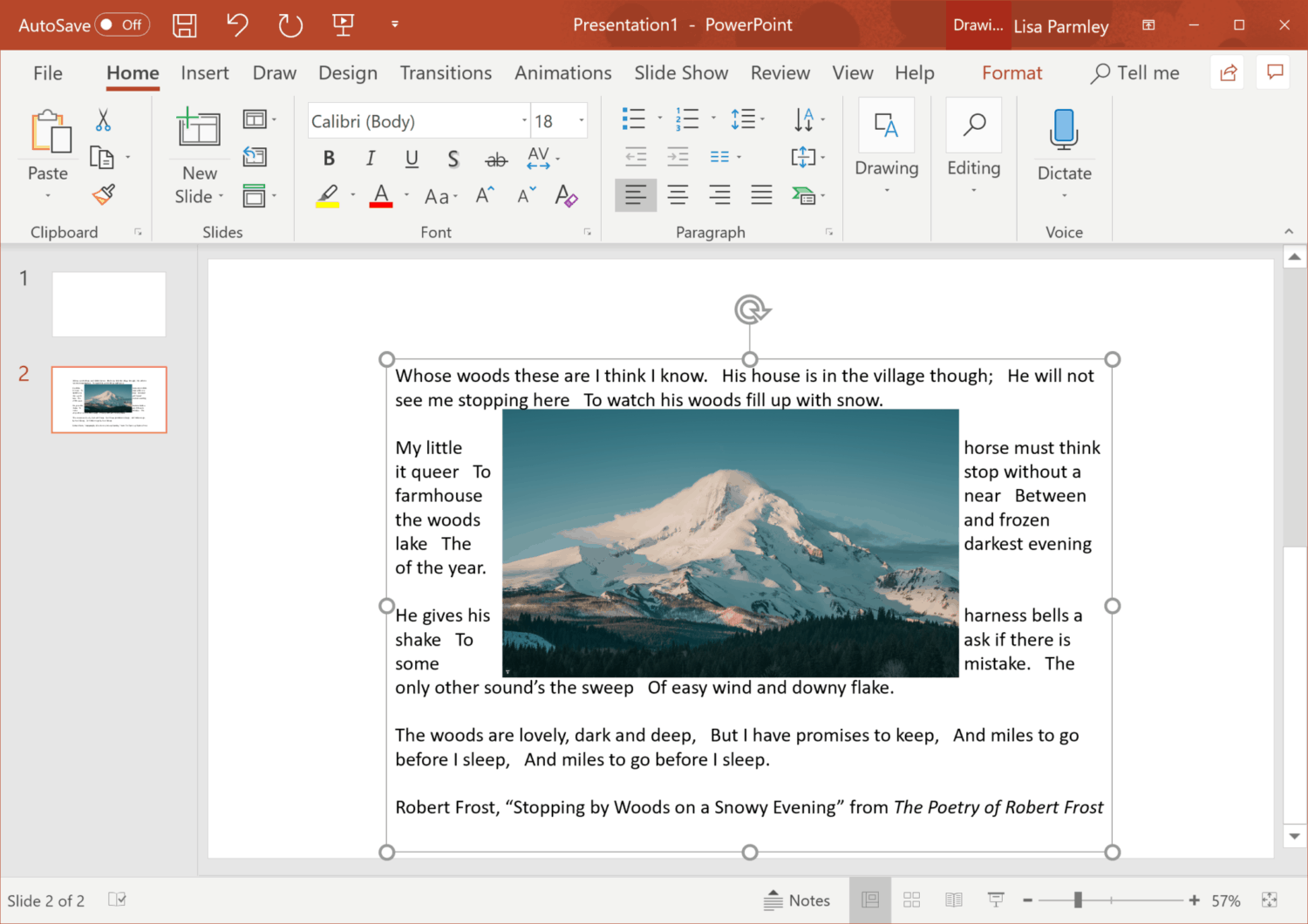

- Choose the style in the in the Styles group, on the Home tab:
- Press one of the shortcut key combinations:
- Alt+Ctrl+1 - Apply the Heading 1 style
- Alt+Ctrl+2 - Apply the Heading 2 style
- Alt+Ctrl+3 - Apply the Heading 3 style
- Ctrl+Shift+N - Apply the Normal style
- Ctrl+Shift+L - Apply the List style
Key Function For Wrap Text Powerpoint
Remove paragraph formatting by pressing Ctrl+Q to revert the text format to the current style'sdefault settings or Ctrl+Shift+N to apply the Normal style to the paragraph.
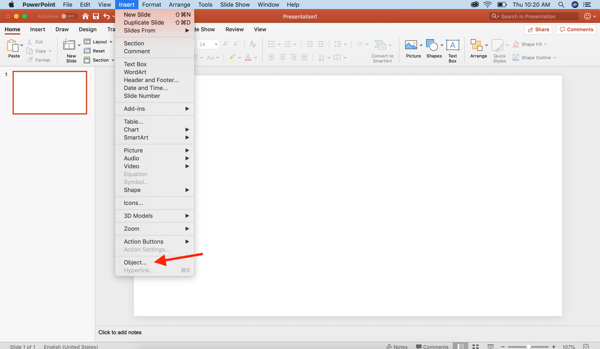
See also this tip in French:Comment changer le format de paragraphe avec les raccourcis claviers.