Microsoft Word Split Screen
This morning I was working with a long document in Microsoft Word, and I wanted to compare something I’d written on page 43 with something that written back on page 2. I was frequently jumping back and forth.
The easiest way to handle such tasks is to split the screen so that you can display page 2 on the top half, and page 43 on the bottom half, and then work with whatever half you want.
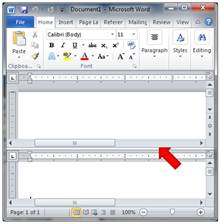
This feature works the same in all modern versions of Microsoft Word: 2010, 2013, and 2016. Splitting a Window to View Different Parts of One Document in One Window Splitting a window enables you to view different parts of one document at one time. With split-screen functionality, you can have 2, 3, or 4 windows open and visible simultaneously. So split screen is a feature to display two or more programs on the same screen without resizing.
It’s not 100% keyboard only, but try this:
- Press Alt+Ctrl+S, and a split cursor appears.
- Press Up Arrow or Down Arrow until the split is where you want it, then press Enter. The screen is split.
- Now, scroll to wherever you want (and remember the Ctrl+G or F5 shortcut that lets you go to whatever page you want right away). You scroll in one half, while the other half of the split displays the other portion of the document.
- I don’t know of a keyboard method to change which part of the split you work with, so you’ll need to use the mouse to click in the top portion or bottom portion as needed if you want to make edits.
- When you’re all done with the split, press Alt+Shift+C, and the split is removed.
Microsoft Word Split Screen 2 Documents
Note that a split is really just a different way of viewing the same document — you only have one copy. Any changes you make in the top portion are immediately reflected in the bottom portion, and vice versa.