Migrate Microsoft Remote Desktop Version 10
- Migrate Microsoft Remote Desktop Version 10 Download
- Microsoft Remote Desktop App
- Migrate Microsoft Remote Desktop Version 10 Free
Prior to the upgrade, we would leverage the ADC to create the.RDP file, download the file to the iOS device, and then share the RDP configuration file to the RD Client to start the connection. After the install upgrade to version 10.0.1, this process no longer functions. The RDP configuration appears to be blank and can no longer be copied to. Follow these steps to migrate RD Gateway servers: Join the destination servers running Windows Server 2016 to the Remote Desktop Services deployment and install the RD Gateway role. Use IIS Web Deploy tool to migrate the RD Gateway endpoint settings from the current RD Gateway servers to the destination servers running Windows Server 2016.
- On your local Windows 10 PC: In the search box on the taskbar, type Remote Desktop Connection, and then select Remote Desktop Connection. In Remote Desktop Connection, type the name of the PC you want to connect to (from Step 1), and then select Connect. On your Windows, Android, or iOS device: Open the Remote Desktop app (available for free.
- May 27, 2020 Deploying a new version of Windows 10 in a remote world. May 27 2020 10:01 AM. Today's post offers provide practical, step-by-step guidance to help you move your existing devices to Windows 10, version 2004— the latest Windows 10 feature update —as quickly and seamlessly as possible. In the current remote-first work environment, many.
- Open the Microsoft Remote Desktop app. Click/tap on the Settings button in the Connection Center. (see screenshot below) 3. Under Group in Settings, click/tap on the Add + button. (see screenshot below) 4. Enter a name you want for the new group, and click/tap on Save. (see screenshot below) 5.
Files and application settings can be migrated to new hardware running the Windows® operating system, or they can be maintained during an operating system upgrade on the same computer. This topic summarizes the Microsoft® tools you can use to move files and settings between installations in addition to special considerations for performing an upgrade or migration.
Upgrade from a previous version of Windows
You can upgrade from an earlier version of Windows, which means you can install the new version of Windows and retain your applications, files, and settings as they were in your previous version of Windows. If you decide to perform a custom installation of Windows instead of an upgrade, your applications and settings will not be maintained. Your personal files, and all Windows files and directories, will be moved to a Windows.old folder. You can access your data in the Windows.old folder after Windows Setup is complete.
Migrate Microsoft Remote Desktop Version 10 Download
Migrate files and settings
Migration tools are available to transfer settings from one computer that is running Windows to another. These tools transfer only the program settings, not the programs themselves.
For more information about application compatibility, see the Application Compatibility Toolkit (ACT).
The User State Migration Tool (USMT) 10.0 is an application intended for administrators who are performing large-scale automated deployments. For deployment to a small number of computers or for individually customized deployments, you can use Windows Easy Transfer.
Migrate with Windows Easy Transfer
Windows Easy Transfer is a software wizard for transferring files and settings from one computer that is running Windows to another. It helps you select what to move to your new computer, enables you to set which migration method to use, and then performs the transfer. When the transfer has completed, Windows Easy Transfer Reports shows you what was transferred and provides a list of programs you might want to install on your new computer, in addition to links to other programs you might want to download.
With Windows Easy Transfer, files and settings can be transferred using a network share, a USB flash drive (UFD), or the Easy Transfer cable. However, you cannot use a regular universal serial bus (USB) cable to transfer files and settings with Windows Easy Transfer. An Easy Transfer cable can be purchased on the Web, from your computer manufacturer, or at an electronics store.
Note
Windows Easy Transfer is not available in Windows 10.
Migrate with the User State Migration Tool
You can use USMT to automate migration during large deployments of the Windows operating system. USMT uses configurable migration rule (.xml) files to control exactly which user accounts, user files, operating system settings, and application settings are migrated and how they are migrated. You can use USMT for both side-by-side migrations, where one piece of hardware is being replaced, or wipe-and-load (or refresh) migrations, when only the operating system is being upgraded.
Upgrade and migration considerations
Whether you are upgrading or migrating to a new version of Windows, you must be aware of the following issues and considerations:
Application compatibility
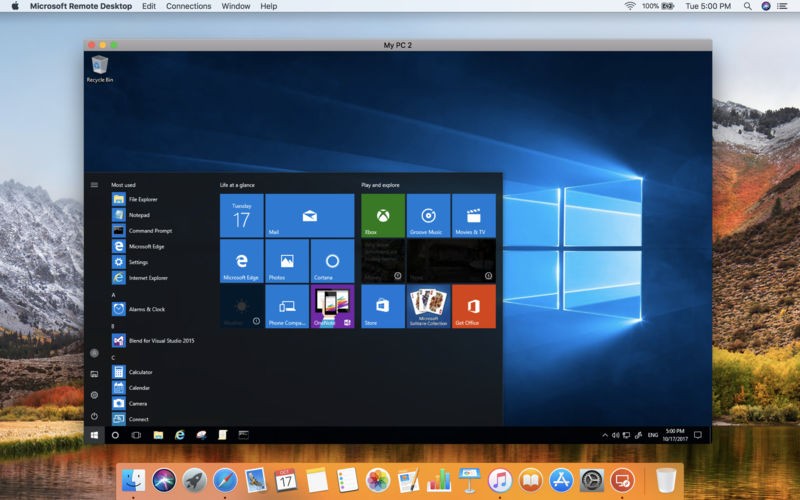
For more information about application compatibility in Windows, see Use Upgrade Readiness to manage Windows upgrades.
Multilingual Windows image upgrades
When performing multilingual Windows upgrades, cross-language upgrades are not supported by USMT. If you are upgrading or migrating an operating system with multiple language packs installed, you can upgrade or migrate only to the system default user interface (UI) language. For example, if English is the default but you have a Spanish language pack installed, you can upgrade or migrate only to English.
If you are using a single-language Windows image that matches the system default UI language of your multilingual operating system, the migration will work. However, all of the language packs will be removed, and you will have to reinstall them after the upgrade is completed.
Errorhandler.cmd
When upgrading from an earlier version of Windows, if you intend to use Errorhandler.cmd, you must copy this file into the %WINDIR%SetupScripts directory on the old installation. This makes sure that if there are errors during the down-level phase of Windows Setup, the commands in Errorhandler.cmd will run.
Data drive ACL migration
During the configuration pass of Windows Setup, the root access control list (ACL) on drives formatted for NTFS that do not appear to have an operating system will be changed to the default Windows XP ACL format. The ACLs on these drives are changed to enable authenticated users to modify access on folders and files.
Changing the ACLs may affect the performance of Windows Setup if the default Windows XP ACLs are applied to a partition with a large amount of data. Because of these performance concerns, you can change the following registry value to disable this feature:
This feature is disabled if this registry key value exists and is configured to 1.
Related topics
User State Migration Tool (USMT) Overview Topics
Windows 10 upgrade paths
Windows 10 edition upgrade

Microsoft Remote Desktop App
-->Applies to: Windows Server 2022, Windows Server 2019, Windows Server 2016
Migrate Microsoft Remote Desktop Version 10 Free
Supported OS upgrades with RDS role installed
Upgrades to Windows Server 2016 are supported only from Windows Server 2012 R2 and Windows Server 2016.
Flow for deployment upgrades
In order to keep the down-time to a minimum, it is best to follow the steps below:
RD Connection Broker servers should be the first to be upgraded. If there is active/active setup in the deployment, remove all but one server from the deployment and perform an in-place upgrade. Perform upgrades on the remaining RD Connection Broker servers offline and then re-add them to the deployment. The deployment will not be available during RD Connection Broker servers upgrade.
Note
It is mandatory to upgrade RD Connection Broker servers. We do not support Windows Server 2012 R2 RD Connection Broker servers in a mixed deployment with Windows Server 2016 servers. Once the RD Connection Broker server(s) are running Windows Server 2016 the deployment will be functional, even if the rest of the servers in the deployment are still running Windows Server 2012 R2.
RD License servers should be upgraded before you upgrade your RD Session Host servers.
Note
Windows Server 2012 and 2012 R2 RD license servers will work with Windows Server 2016 deployments, but they can only process CALs from Windows Server 2012 R2 and older. They cannot use Windows Server 2016 CALs. See License your RDS deployment with client access licenses (CALs) for more information about RD license servers.
RD Session Host servers can be upgraded next. To avoid down time during upgrade the admin can split the servers to be upgraded in 2 steps as detailed below. All will be functional after the upgrade. To upgrade, use the steps described in Upgrading Remote Desktop Session Host servers to Windows Server 2016.
RD Virtualization Host servers can be upgraded next. To upgrade, use the steps described in Upgrading Remote Desktop Virtualization Host servers to Windows Server 2016.
RD Web Access servers can be upgraded anytime.
Note
Upgrading RD Web may reset IIS properties (such as any configuration files). To not lose your changes, make notes or copies of customizations done to the RD Web site in IIS.
Note
Windows Server 2012 and 2012 R2 RD Web Access servers will work with Windows Server 2016 deployments.
RD Gateway servers can be upgraded anytime.
Note
Windows Server 2016 does not include Network Access Protection (NAP) policies - they will have to be removed. The easiest way to remove the correct policies is by running the upgrade wizard. If there are any NAP policies you must delete, the upgrade will block and create a text file on the desktop that includes the specific policies. To manage NAP policies, open the Network Policy Server tool. After deleting them, click Refresh in the Setup tool to continue with the upgrade process.
Note
Windows Server 2012 and 2012 R2 RD Gateway servers will work with Windows Server 2016 deployments.

VDI deployment – supported guest OS upgrade
Administrators will have the following options to upgrade of VM collections:
Upgrade Managed Shared VM collections
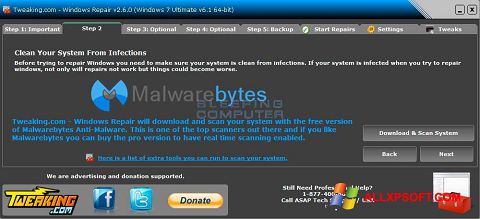
Administrators will need to create VM templates with the desired OS version and use it to patch all the VMs in the pool.
We support the following patching scenarios:
- Windows 7 SP1 can be patched to Windows 8 or Windows 8.1
- Windows 8 can be patched to Windows 8.1
- Windows 8.1 can be patched to Windows 10
Upgrade unmanaged shared VM collections

End users cannot upgrade their personal desktops. Administrators should perform the upgrade. The exact steps are still to be determined.