Photos Unsupported Library Newer Version
- Photos Unsupported Library Newer Version Of Photos
- Photos Unsupported Library Newer Version Windows 10
- Quit the Photos app. Hold down the Option key and open Photos. One of the photo libraries is already designated as YourLibraryName (System Photo Library). Choose the library you want to designate as the System Photo Library. After Photos opens the library, choose Photos Preferences from the menu bar. Click the General tab.
- Create & edit photo albums. Manage your suggestion cards. Delete or restore your photos & videos. Add photos & videos from Google Drive to Google Photos. Free up space on your device. Move photos to archive. Get info about your photos & surroundings. Download photos or videos to your device. Watch & manage your Memories.
In the Configuration Manager console, go to the Software Library workspace, expand Operating Systems, and then select the Boot Images node. On the Home tab of the ribbon, in the Create group, select Add Boot Image. This action starts the Add Boot Image Wizard. On the Data Source page, specify the following options.
Attempted to upgrade Mac to Big Sur. As I progressed it said that a recently used app – iPhoto would not work unless an update was used.fully aware Apple moved on from iPhoto to Photos but like iPhoto. Assuming there is no update for iPhoto.
Want to keep up with progress so I guess I’ll have to hopefully transfer all my photos to Photos. There are probably close to 30K. I did just ask you how to transfer to external drive while Big Sur was loading. Not having work and friends family photos will eliminate a chunk of photos. Deleting unwanted photos will also help with the #’s
How do I transfer all iPhoto to photos?
—–
Joanne Fisher
Follow the recommendations below in the order in which they're listed until you've isolated or fixed your issue. Before proceeding, make sure to back up your Final Cut Pro libraries, media, and the Final Cut Pro application.
1. Restart your Mac

Restarting your computer resets Final Cut Pro-related system resources. To restart your Mac, choose Apple menu () > Restart, then reopen Final Cut Pro and try to reproduce your issue.
2. Disconnect external devices
An incompatible or malfunctioning external device can sometimes cause issues with Final Cut Pro. To test external devices:
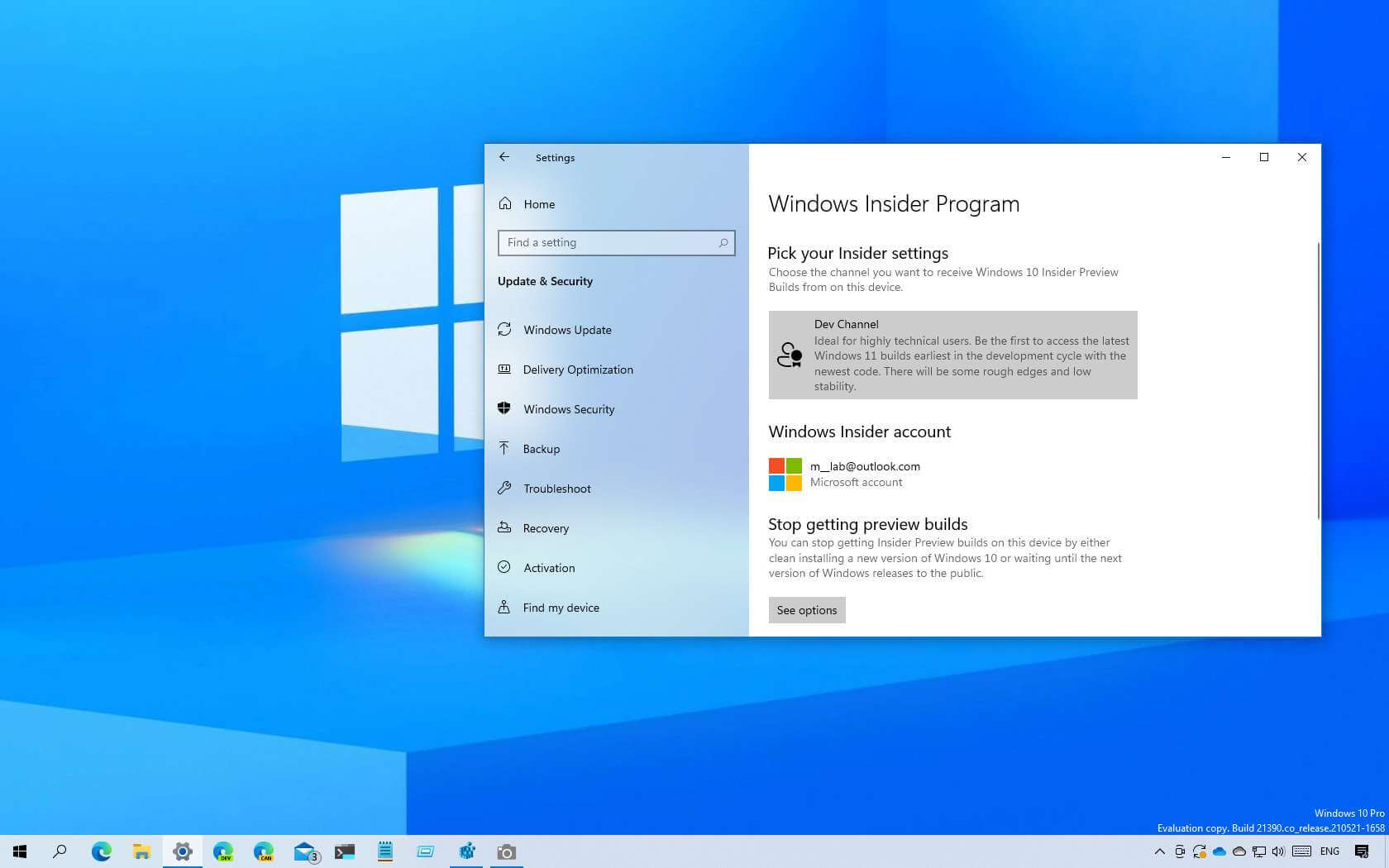
- Shut down your Mac.
- Disconnect all external devices other than your keyboard and mouse.
- Reset NVRAM. You only need to do this the first time you disconnect external devices.
- Open Final Cut Pro and attempt to reproduce your issue. If your issue no longer occurs, reconnect devices one at a time until you can reproduce your issue. Make sure to restart your Mac after reconnecting a device, if the device requires it.
If the issue only occurs with a certain device connected, you might need to update or service the device. Contact the manufacturer for support.
3. Check Final Cut Pro documentation
Check Final Cut Pro Help to make sure Final Cut Pro is working as expected. You can search Final Cut Pro Help for key terms shown in alerts, alert icons, or error messages.
4. Check system requirements
Make sure your Mac meets Final Cut Pro system requirements.
5. Update Final Cut Pro
Before you update, back up your existing libraries and your current copy of the Final Cut Pro application. This allows you return to the previous state your files and the application were in if updating does not address the issue.
To make sure you're using the latest version of Final Cut Pro, choose Apple menu () > App Store, then click Updates in the toolbar. If a Final Cut Pro update is available, you can click the Update button to download and install it.
Make sure that you're also using the latest version of macOS and that your Mac firmware is up to date. Back up your Mac before you update macOS.
6. Verify installation of Pro Video Formats
7. Check media and device compatibility
Make sure you're using a compatible media format, device, and external storage device format. Contact the manufacturer of the device(s) for support. If a software update for the device is available, follow the manufacturer's instructions to update firmware for devices like cameras and external storage devices, or to update drivers for devices like interfaces.
8. Check software compatibility
If you're using a plug-in or other software not made by Apple with Final Cut Pro, make sure it's compatible with your version of Final Cut Pro. Contact the manufacturer for support. If an update is available, follow the manufacturer's instructions to update the software.
9. Try using another user account
Create another user account on your Mac, then try to recreate the issue in the new user account. If the issue doesn't occur in the new user account, settings or files in the original account might be causing the issue.
10. Test with a new library and project
Photos Unsupported Library Newer Version Of Photos
Create a new library and project, and try to reproduce the issue using known-good media, which is media you've used successfully in other projects. If you can't reproduce the issue using known-good media, the issue might be related to the media in the affected project. Obtain new copies of the media from the original source.
If you don't have known-good media available, you can create some using a placeholder and a sound effect from Final Cut Pro Additional Content.
11. Reset Final Cut Pro preferences
Resetting preferences doesn't affect your libraries, projects, or media. However, any custom preference settings will be reset to their default settings.
Before resetting preferences, choose Final Cut Pro > Preferences and note any specific settings you've made. Learn more about Final Cut Pro preferences.
To reset preferences in Final Cut Pro 10.3 or later:
- Quit Final Cut Pro.
- Hold down the Command and Option keys, then open Final Cut Pro.
- Click Delete Preferences.
- Try to reproduce the issue you were experiencing. If the issue no longer occurs, open Final Cut Pro preferences and reapply your custom settings.
12. Remove and reinstall Final Cut Pro
To remove and reinstall Final Cut Pro:
- In the Finder, choose Go > Applications.
- Locate Final Cut Pro and drag it to the Trash.
- Reinstall Final Cut Pro from the App Store, or restore it from a backup. When restoring a copy of the Final Cut Pro application from a backup, you can either drag it from its storage location to your Applications folder or restore Final Cut Pro from Time Machine backups.