Sc2 Crashing On After Game
Troubleshooting steps for disconnections in StarCraft II. Update or temporarily uninstall any security programs, which may mistakenly identify the login module as a security threat. Hello i got a problem with my starcraft 2 the problem is it's just crashing 24/7 every time i start the game and i do not think it is my specs that is wrong:-System Information-Time of this report: 6/17/2015, 22:02:14 Machine name: MIKKEL-PC.
Since the release of Starcraft 2 in 2010, it’s been played by millions of people and thousands of esports professionals globally. There’s something unique with StarCraft 2: a blockbuster genre with three races, four modes, and infinite ways to play, offering you the ultimate real-time strategy experience. However, many players reported that Starcraft 2 crashing issues can sometimes make their game unplayable…
Try these fixes if Starcraft 2 keeps crashing
If StarCraft 2 keeps giving you a hard time, such as crashing to desktop, crashing with no error, or getting lockups and freezes in-game, you can try the following fixes:
Fix 1: Install the latest game patch
Game developers always keep releasing patches to improve their games and fix existing issues, so you should manually check for updates of your game and game launcher. Keep your Starcraft 2 up to date to avoid any existing game bugs.
Also, many users find that installing the latest Windows 10 gets rid of the Starcraft 2 crashing issue. Therefore, you’ll need to check for updates and always keep your OS up to date for a smoothing gaming experience.
Fix 2: Run Scan and Repair for Starcraft 2
If you run into any Blizzard in-game problems, you can try the Scan and Repair feature in the Battle.net application, which automatically scans and repairs the problems in your game. To scan and repair your Starcraft 2, here’s how to do it:
- Open the Blizzard Battle.net desktop app.
- Select your Starcraft 2.
- Click below the title of the game and select Scan and Repair.
- Click Begin Scan.
- Wait for the repair to finish.
Fix 3: Update your graphics card driver
If you’re an avid gamer, you must know how important a graphics card driver means, and how an outdated or corrupt graphics card driver causes your game to crash, lag or load forever, etc. Therefore, you should always check the current driver version and keep your graphics card driver up-to-date.
There are two ways to update your graphics card driver: manually and automatically.
Option 1: Manual driver update
Graphics card manufacturers keep releasing new drivers to fix bugs and improve game performance. You can find your graphics card driver and download the latest version from its official website:
Then download the driver that is compatible with your Windows OS, and manually install it in your computer.
Option 2: Automatic driver update
If you don’t have time or patience, you can do it automatically with Driver Easy.
Driver Easy will automatically recognize your system and find the correct drivers for it. You don’t need to know exactly what system your computer is running, you don’t need to risk downloading and installing the wrong driver, and you don’t need to worry about making a mistake when installing.
You can update your drivers automatically with either the FREE or the Pro version of Driver Easy. But with the Pro version it takes just 2 clicks (and you get full support and a 30-day money back guarantee):
- Download and install Driver Easy.
- Run Driver Easy and click Scan Now. Driver Easy will then scan the problem drivers on your computer.
- Click the Update button next to the flagged video card to automatically download the correct version of their driver (you can do this with the FREE version), then install the driver manually on your computer.
OR click Update All to automatically download and install the correct version of all the drivers that are missing or out of date on your system (this requires the Pro version – you’ll be prompted to upgrade when you click Update All, which comes with a 30-day no question asked money back guarantee.)
Note: If you experience any problems when using Driver Easy Pro, please contact our support team atsupport@drivereasy.com. - Restart your computer and check if Starcraft 2 crashing issues still persist.
Sc2 Crashing On After Game Of Thrones
Fix 4: Stop overclocking
Overclocking your video cards is not supported and may cause performance or crash issues in StarCraft 2. To undo the overclocking, you’ll need to enter the CMOS and BIOS settings of the system and reverse all the changes back to default.
To disable overclocking of your Nvidia GPU in a simple way, you can try its Debug Mode:
Note: This method applies only to the non-reference model cards.
- Right-click your desktop and select NVIDIA Control Panel.
- Expand the Help menu, and check the Debug Mode option.
This will help you downclock any factory overclocked graphics card to Nvidia reference clock speeds. Although generally speaking, overclocking provides better performance in games and graphics-intensive applications, it can sometimes cause crashing issues and shorten the lifespan of your graphics card.
Fix 5: Reset your Starcraft 2 in-game options
Sometimes Starcraft 2 will fail to recognize your graphics driver since it’s been changed or whatsoever. Resetting your in-game options can always do the trick if this is the culprit of your Starcraft 2 crashing.
- Open your Blizzard launcher.
- Click and select Game settings.
- Scroll down to Starcraft 2 and click the Reset In-Game Options.
- Click Reset.
- Click Done, then relaunch the game.
This will revert the game video options to default and allow you to load in.
If this doesn’t work, you can restore the driver settings to default by referring to How to Reset Video Driver Settings.
Fix 6: Make an exception for Starcraft 2 in your Antivirus app
If you have any third-party antivirus app installed, you might need to uninstall it temporarily or you can try adding Starcraft 2 as an exception to your third-party antivirus application.
If you don’t know how to do it, you can consult your antivirus documentation for instructions or search How to Add Antivirus Exclusions to [name of your antivirus app].
Fix 7: Run Starcraft 2 as administrator
Starcraft 2 crashing issues can occur if you have limited access to the game file. To fix it, you can run Starcraft 2 exe. as administrator permanently:
- Navigate to the game directory and right-click the SC2.exe file.
- Select Properties on the pop-up menu
- Navigate to the Compatibility tab.
- Check the Run this program as administrator box.
Fix 8: Set Affinity for Starcraft 2
Most users have reported that Starcraft 2 can’t utilize all of the CPU cores. So, the best fix for this is to set the affinity for the game from the Task Manager.
- Start your Starcraft 2.
- Press Alt + Tab on your keyboard to switch to the Windows 10 desktop when the game starts.
- Press Ctrl + Shift + Esc to open Task Manager.
- Navigate to the Details tab in the Task Manager window.
- Look for the Starcraft 2 process in the list provided, then right-click it and select Set Affinity.
- In the new window, uncheck one of the CPUs.
- Click OK and then go back to your game.
If this temporary method works for you, you’ll need to repeat these steps every time you start your game.
Fix 9: Run Starcraft 2 in windowed mode
Sc2 Crashing On After Game
Switching from the full-screen mode to windowed mode can sometimes work for many gamers.
- Open the Blizzard app
- Select the Starcraft 2 tab and select Options then Game Settings.
- Click Additional command line arguments for SC2.
- Type -Displaymode 0
If the Starcraft 2 crashing issue still persists in windowed mode, try the next fix below.
Fix 10: Perform a clean boot
There might be other background software or services conflicting with your Starcraft 2. To see if that’s the culprit of your Starcraft 2 crashing issue, you need to perform a clean boot to find out the problematic software.
- Press the Windows logo key and R at the same time to open the Run box.
- Type msconfig and press Enter to open System Configuration.
- Click the Services tab in the new window and check the Hide all Microsoft services box, then click Disable all.
- Select the Startup tab and click Open Task Manager.
- Under the Startup tab, select each startup item and then click Disable.
- Go back to System Configuration, then click OK.
- Restart your PC and launch Starcraft 2 to see if the game can launch normally.
There you have it – 10 ways for you to solve the Starcraft 2 crashing issue. Did any of the fix work for you? Feel free to share your experience with other users below!
If StarCraft Remastered crashes, StarCraft Remastered will not start, StarCraft Remastered not installing, there are no controls in StarCraft Remastered, no sound in game, errors happen in StarCraft Remastered – we offer you the most common ways to solve these problems.
Be sure to update your graphics card drivers and other software
Before letting out all of your bad feelings toward development team, do not forget to go to the official website of your graphics card manufacturer and download the latest drivers. There are often specially prepared optimized drivers for specific game. You can also try to install a past versions of the driver if the problem is not solved by installing the current version. It is important to remember that only the final version of the video card driver must be loaded – try not to use the beta version, since they can have some terrible bugs.
Do not also forget that for good game operation you may need to install the latest version DirectX, which can be found and downloaded from official Microsoft website.
StarCraft Remastered not starting
Many of the problems with games launching happen because of improper installation. Check, if there was any error during installation, try deleting the game and run the installer again, but before install don’t forget to disable antivirus – it may often mistakenly delete files during installation process. It is also important to remember that the path to the folder with a game should contain only Latin characters and numbers.
You also have to check whether there is enough space on the HDD for installation. You can also try to run the game as an administrator in compatibility mode with different versions of Windows.
StarCraft Remastered crashes. Low FPS. Friezes. Hangs
Your first solution to this problem install new drivers for a video card. This action can drastically rise game FPS. Also, check the CPU and memory utilization in the Task Manager (opened by pressing CTRL + SHIFT + ESCAPE). If before starting the game you can see that some process consumes too many resources - turn off the program or simply remove this process from Task Manager.
Next, go to the graphics settings in the game. First – turn off anti-aliasing and try to lower the setting, responsible for post-processing. Many of them consume a lot of resources and switching them off will greatly enhance the performance, and not greatly affect the quality of the picture.
StarCraft Remastered crashes to the desktop
If StarCraft Remastered often crashes to the desktop, try to reduce quality of the graphics. It is possible that your PC just does not have enough performance and the game may not work correctly. Also, it is worth to check out for updates - most of today's games have the automatic patches installation system on startup if internet connection is available. Check to see whether this option is turned off in the settings and switch it on if necessary.
Black of black screen in the StarCraft Remastered
The most common issue with black screen is a problem with your GPU. Check to see if your video card meets the minimum requirements and install the latest drivers. Sometimes a black screen is the result of a lack of CPU performance.
If everything is fine with your hardware and it satisfies the minimum requirements, try to switch to another window (ALT + TAB), and then return to the game screen.

StarCraft Remastered is not installed. Installation hangs
First of all, check that you have enough space on the HDD for installation. Remember that to work properly installer requires the declared volume of space, plus 1-2 GB of additional free space on the system drive. In general, remember this rule – you must always have at least 2 gigabytes of free space on your system drive (usually it’s disk C) for temporary files. Otherwise, the games and the other software may not work correctly or even refuse to start.
Problems with the installation may also be due to the lack of an internet connection or it’s instability. Also, do not forget to stop the antivirus for the time game installation – sometimes it interferes with the correct file copy, or delete files by mistake, mistakenly believing they are viruses.


Saves not working in StarCraft Remastered

By analogy with the previous solution, check for free space on HDD - both on where the game is installed, and the system drive. Often your saves are stored in a folder of documents, which is separate from the game itself.
Controls not working in StarCraft Remastered
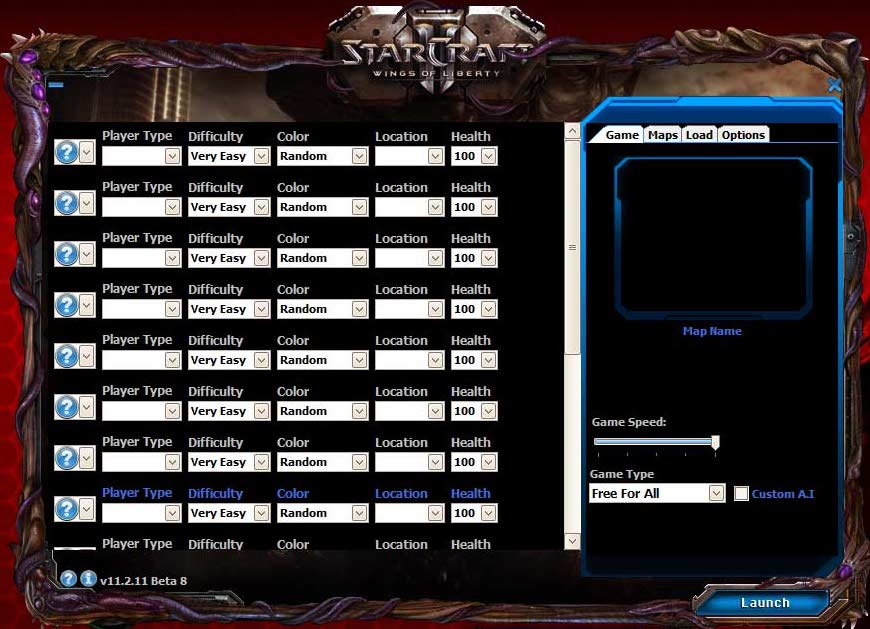
Sometimes the controls in game do not work because of the simultaneous connection of multiple input devices. Try disabling gamepad, or, if for some reason, you have two connected keyboards or mouses, leave only one pair of devices. If your gamepad does not work, remember - the games usually officially support only native Xbox controllers. If your controller is defined in system differently - try using software that emulates the Xbox gamepad (eg, x360ce - step by step manual can be found here).
No sound in StarCraft Remastered
Check if the sound works in other programs. Then check to see if the sound is turned off in the settings of the game, and whether there is correct audio playback device selected, which is connected your speakers or headset. After this check volumes in system mixer, it can also be turned off there.
If you are using an external audio card - check for new drivers at the manufacturer's website.