Snipping Tool Not Working
- When trying to capture a screenshot with Windows 10 built in Snipping Tool, every print screen or capture returns a black screenshot. This has been frustrati.
- The snipping tool still works thank goodness. I click the icon and the snip & sketch screen appears for a second or two then goes. I have tried refresh, uninstall and re install of the app from the Store but no go. I ran sfc /scannow in safe mode as it does not work in normal mode. It claimed to find errors but fixed them.
- Snipping Tool Not Working On Windows 8
- Snipping Tool Not Working Windows 7
- Snipping Tool Not Working
- Snipping Tool Not Working Properly
- Snipping Tool Not Working Fix
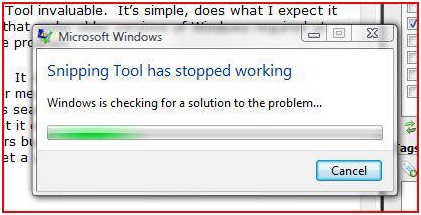
Am becoming convinced that Snipping Tool is the problem in its' design. Read this if you wish:' I ran into this same issue and after troubleshooting it seems that Snipping tool does not have a 'fit to size'. Anything smaller than the printing size of the page will print fine, anything bigger than the printing size will print as many pages would required for.
When attempting to launch the Snipping Tool in Windows you get the following error:
'The Snipping Tool is not working on your computer right now. Restart your computer, and then try again. If the problem persists, contact your system administrator.'
5 Steps total
Step 1: When Launching Snipping Tool you get the following error
'The Snipping Tool is not working on your computer right now. Restart your computer, and then try again. If the problem persists, contact your system administrator.'
To resolve this issue, do the following.
Step 2: Click Start
Click the Start Menu icon
Snipping Tool Not Working On Windows 8

Step 3: Type the following in the command line
sfc /scannow
Step 4: Verify the tool is fixed
In the command line type the following:
snippingtool.exe
Hit [ENTER]
Step 5: Verify shortcut
If the tool launched in step three, you will then want to verify that the shortcut is also working.
Go to the Snipping Tool Icon
Start>All Programs>Accessories>Snipping Tool
and launch the application.
3 Comments
- DatilPaolo0111 Nov 16, 2012 at 12:16pm
Thanks Stefan, I never had the need to restore this instrument, but good to know.
- PimientoStefan Dimmick Nov 16, 2012 at 06:27pm
I had never come across this either until recently and the information I found (via internet resources) happened to be rather convoluted, so I thought that entering a step by step resolution was best. :)
- PimientoAJhard Oct 12, 2018 at 12:37am
Didn't work, says i must run as administrator, and everytime i try to do that i'm never able to run as freakin administrator!! swear administrator options were the dumbest idea ever conceived!!
In the previous version of Windows we could easily took the screenshots by pressing Printscreen button but in the latest version of Windows 10 the Printscreen button stopped working and now it is a bit tough to take the snapshots without any software such as Snipping Tool. Here are few tricks that we were using for taking screenshots without using any software, you can also try these before using any other trick:
- We can easily take screenshots by pressing Printscreen button and the print screen button is always labeled different in every device: “PRTSC,” “PrtScn,” “PrntScrn,” “Print Scr,” etc.
- If you’re using Windows 10 laptop then you should try: “Windows logo key + Print Screen key.”
- Some laptops support different method and you can also try “Windows logo + Ctrl + PrtScn” and also try “Windows logo key + Function (Fn) + Prt Sc” button.
Snipping Tool Not Working Windows 7
After taking screenshot, if the above steps are working then open the any photo editing software such as Paint or Photoshop and create new document and use Ctrl + V or you can use the paste function. Along with this as the screenshot will be available on the clipboard, so you can any time paste it anywhere online such as Facebook, Twitter, Gmail, etc without doing editing.
Hope, above methods will work for you, if not working then follow the very simple steps to take screenshots without any software, please note that the following method will only work if you have upgraded your Windows to Windows 10’s Creators Update. If you’re running latest version of Windows 10, follow the below easy steps:
- Press Windows Logo + Shift + S key together
- The screen will go grayed out and selection screen icon will appear. After that you will have to hold Left click and drag your mouse to select the screen area that you want to snapshot.
- Once you select the area of the screen and left the click button, the selected screenshot will be copied to clipboard. After that you can use any software that support photos and can paste it into them by pressing Ctrl + V buttons and also can use Paste function by going Edit ⇒ Paste.
Snipping Tool Not Working
You May Also Like:
Snipping Tool Not Working Properly
- 5 Best Screen Recording Software for Windows.
- How to track or find your lost Windows 10 Laptop online.
Snipping Tool Not Working Fix
In case this is also not working, you will have to use screen capturing software such as Snipping Tool. What tool you use for capturing Screenshots, please leave a reply in the comment box.